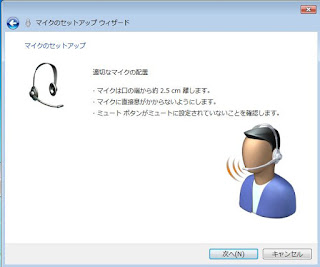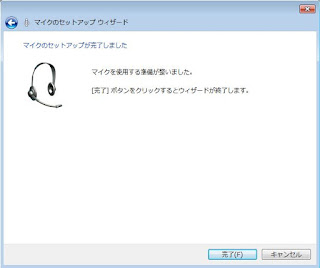とんでもなくおいしいと噂されるレインボーラムネ!

遠方からの購入方法は、はがき応募で当選するしかありません(2回/年)。
ラムネ好きの私としてはぜひ!!食べてみたいです(笑)
注文数量:1住所につき12袋まで
1袋(750g)¥500(税込)
送料:¥515円
今年は、平成28年3月28(月)~4月1日(金)到着分まで有効。
※はがきの到着が早くても遅くても無効です。
- お名前
- 郵便番号、ご住所
- お電話番号(固定電話必須)
- 数量
- お支払い方法(郵便局またはコンビニ振込)
- 受け渡し方法(発送または引き取り)
送付先
イコマ製菓本舗 〒630-0243 生駒市俵口町1421-2
http://www.ramune.net/
抽選に当選されたら、受付終了後2週間以内にハガキが届きます。
楽しみだなー♪
倍率がすごすぎて当たりがでるのも奇跡!
なのにハガキ2枚しか書かなかったです(運まかせー笑)。
【4/16 追記】
当選はがきを待ってましたが、はずれたようです。
残念・・・
受付ハガキ枚数が、当選者数3,500名/112,763通ですって!!わぉー(笑)
HPに、ふるさと納税で?(8月初旬受付予定)
http://www.city.ikoma.lg.jp/0000001254.html
もう一回チャレンジしてみようかな~^^